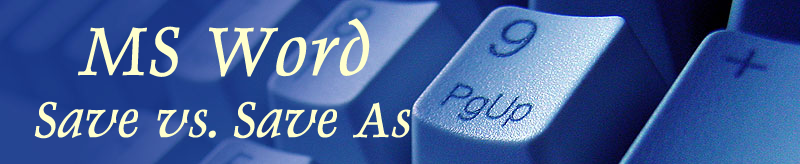 |
|---|
Clipboard |
Pages Tables Illustrations Links Header & Footer Text Symbols |
Themes Page Setup Page Background Paragraph Arrange |
Table of Contents Footnotes Citations & Bibiography Captions Index Table of Authorities |
Create Start Mail Merge Write & Insert Fields Preview Results Finish Acrobat |
Proofing Comments Tracking Changes Compare Protect |
Document Views Show/Hide Zoom Window Macros |
Create Adobe PDF Create & Email Review & Comments |
| Audio Version |
|---|
To "Save" or To "Save As" It can be a very scary thing to do after typing a paper you've poured your whole heart into. However, you've just been told that you need to make a copy of your paper on the computer so that you can make corrections. It's now time to save it. An easy rule of thumb to follow when saving papers is if you need to save an original document, you use the "Save" function. When you save, a "Save" screen will not appear. However, if you need to make a copy of the document, then you use "Save As". A Save As screen will appear and you will be required to give your document a different name. If you use the same name as the original document, it will write over your original. An easy way to rename a file is by adding a number at the end of the original name. This will save it as a new file. |
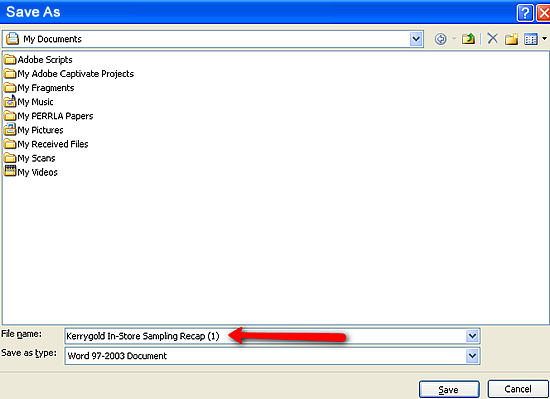 |
|---|---|
| Save your document and reopen it. Make a copy of your document and "Save As" with another name. Reopen it and use the second copy for further practice. | |