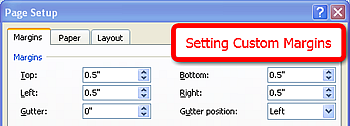|
||||||||||||||||
|
Audio Version |
|---|
| Setting margins is a simple process. There are only 3 steps that are involved in this process and once doing it a few times, it will become automatic. The steps for setting margins are: Step 1. Click on "Page Layout". |
Step 1 Step 2 Step 3 & 4 |
|---|